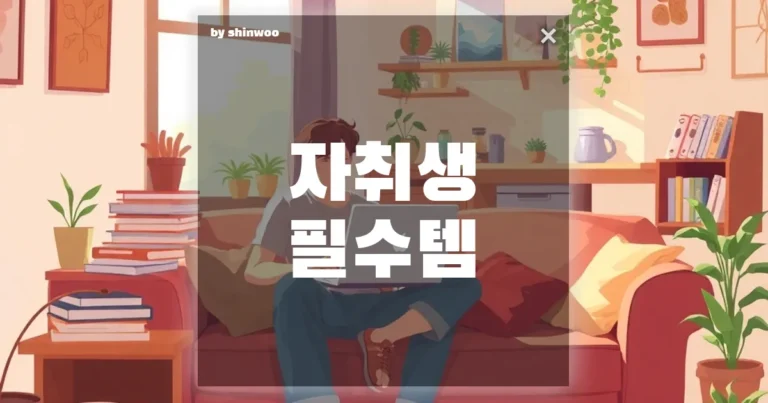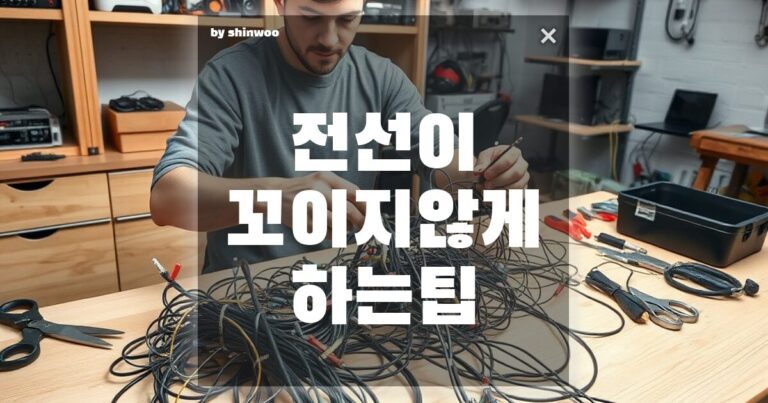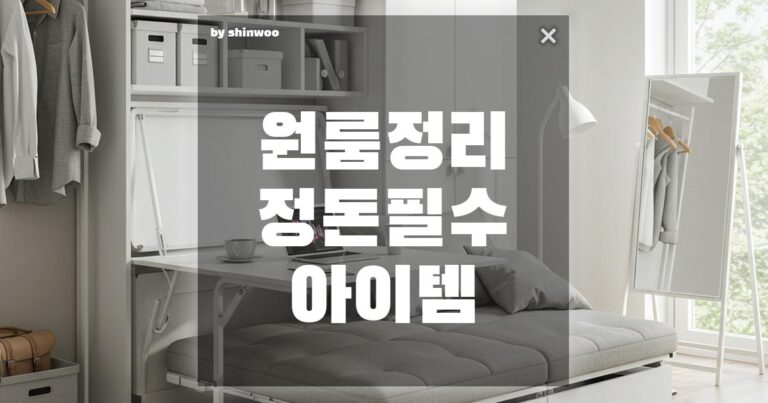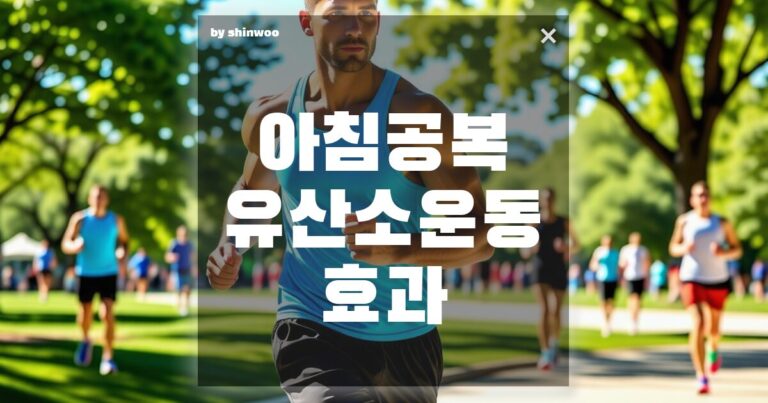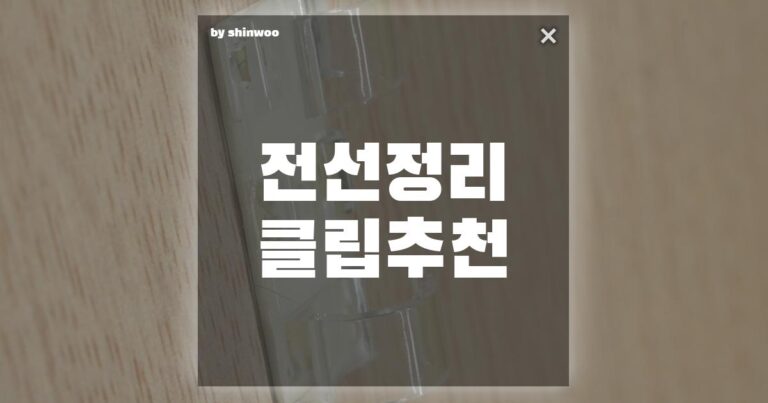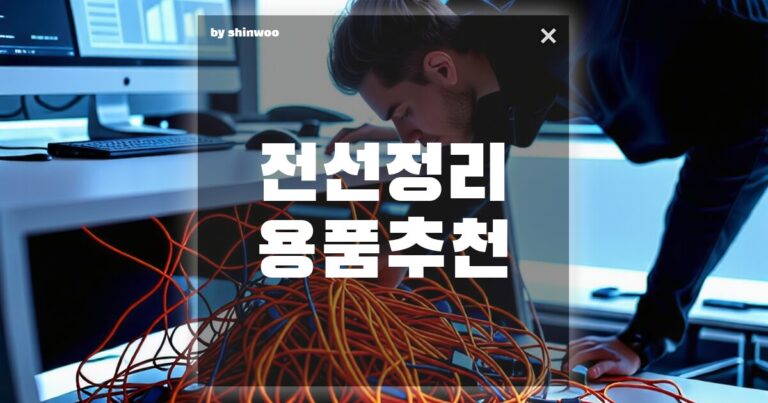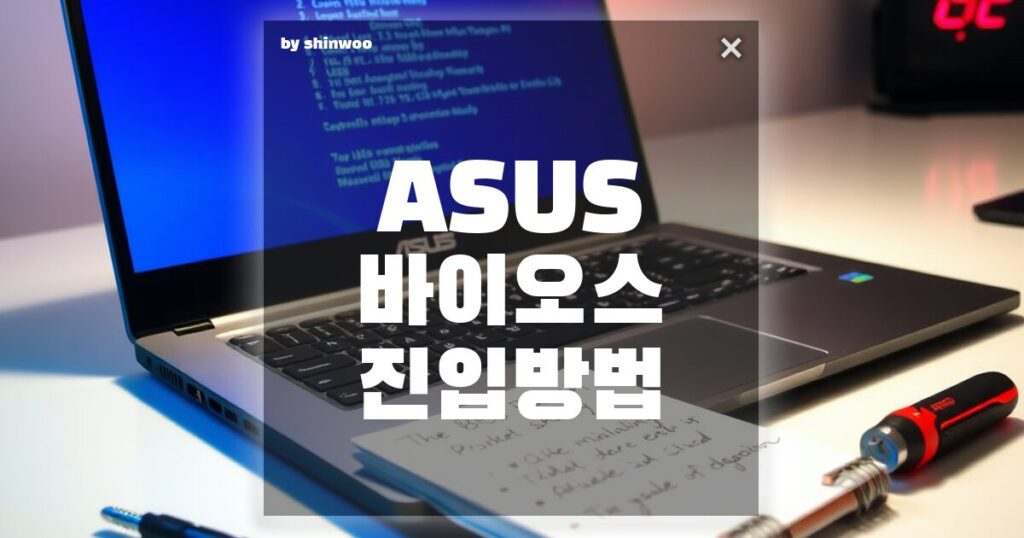
“윈도우 설치하려는데 바이오스 진입이 안 되나요?”
노트북·PC에서 가장 자주 하는 질문 중 하나가 바로 이겁니다.
오늘은 ASUS(아수스) 메인보드 또는 노트북 기준으로 바이오스(BIOS) 진입 방법을 알려드릴게요.
초보자도 따라 할 수 있도록 단계별로 설명하고, 실제 오류 해결 팁도 함께 정리했습니다.
1. 바이오스란? 꼭 알아야 할 기본 개념
✅ BIOS는 무엇인가요?
BIOS(Basic Input Output System)는 PC의 가장 기초적인 설정을 담당하는 펌웨어입니다.
CPU, 메모리, 저장장치 등을 부팅 전에 점검하고 연결해주는 ‘부트 관리자’ 역할을 하죠.
🧠 왜 진입해야 하나요?
- 부팅 순서 변경 (USB 부팅 시)
- TPM / Secure Boot 설정 (윈도우 11 설치)
- CPU 팬 속도 / 전압 설정 (오버클럭 또는 발열 해결 목적)
2. ASUS 바이오스 진입 키: 부팅 시 [Del] 또는 [F2]
⌨️ 노트북은 [F2]
- ASUS 노트북은 대부분 전원 버튼 누른 직후 [F2] 연타로 진입 가능
- 일부 게이밍 노트북(ROG 시리즈)은 [Del] 키도 지원함
🖥️ 데스크탑은 [Del]
- 메인보드가 ASUS라면 대부분 부팅 시 “Press DEL to enter BIOS” 메시지가 표시됨
- [DEL] 키를 빠르게 여러 번 눌러야 진입됨 (한 번 누르면 안 됨!)
Tip
부팅이 너무 빠르다면, 윈도우에서 재부팅 → BIOS 진입하는 방법도 있어요 (아래 참고)
3. 윈도우에서 바이오스 진입하는 방법 (초고속 부팅용)
⚙️ 설정 → 고급 시작 → BIOS 진입
- 시작 → 설정(톱니바퀴)
- 시스템 → 복구 → [고급 시작 옵션] 클릭
- 재부팅되면 ‘UEFI 펌웨어 설정’ 선택 → 바이오스로 바로 진입
이 방법은:
- 부팅이 너무 빨라 키 입력 못 할 때
- USB 없이 윈도우만 있는 환경에서 유용
📌 자주 묻는 질문 정리
| 질문 | 답변 |
|---|---|
| 부팅 시 바이오스 안 들어가져요 | 키 입력 타이밍이 빠르거나 키보드가 인식 안 될 수 있음. 유선 키보드 권장 |
| 바이오스 진입했는데 마우스 안 돼요 | ASUS 일부 모델은 구형 BIOS에선 마우스 미지원 |
| UEFI랑 BIOS 차이 뭐예요? | 둘 다 펌웨어지만 UEFI는 더 최신이며 보안·속도에서 우수함 |
주의사항
- BIOS 설정 변경 전엔 꼭 현재 상태를 사진이나 메모로 남겨두세요.
- Secure Boot, TPM 변경 시 운영체제 부팅 오류 발생할 수 있습니다.
- 잘못된 오버클럭 설정은 시스템 불안정 원인이 됩니다.