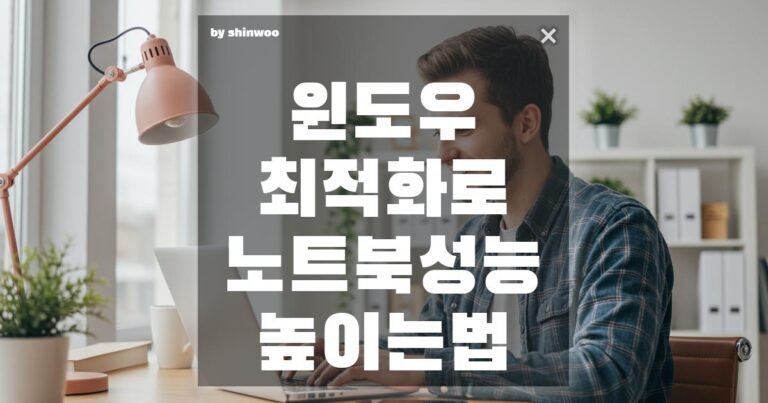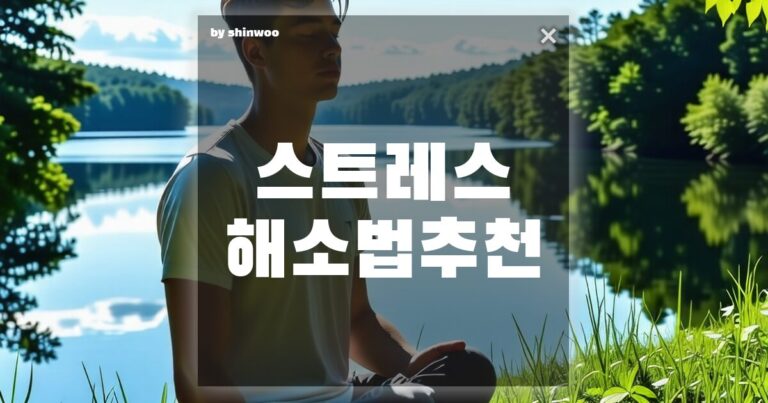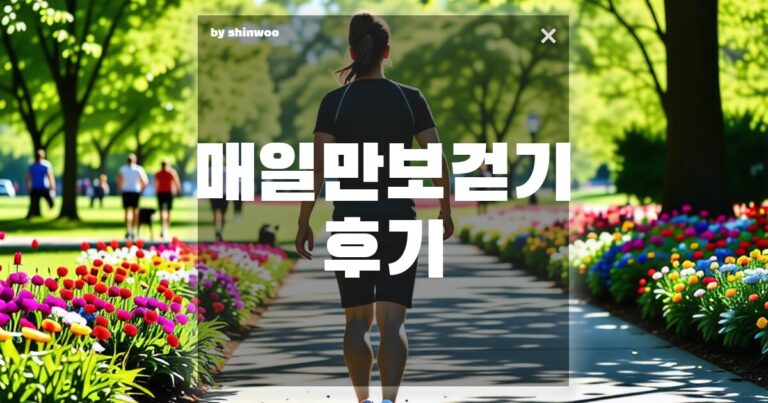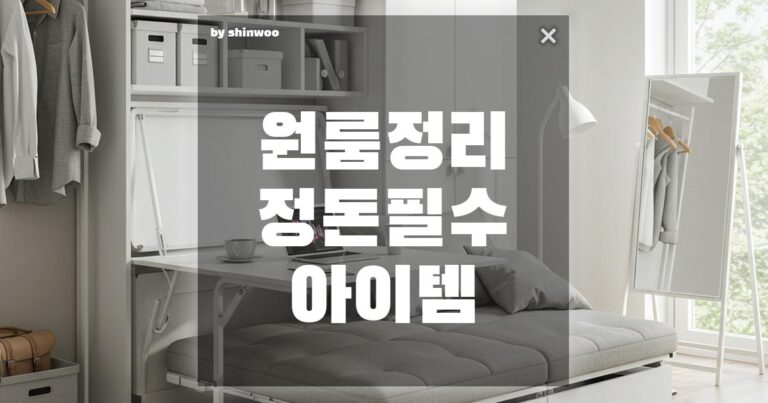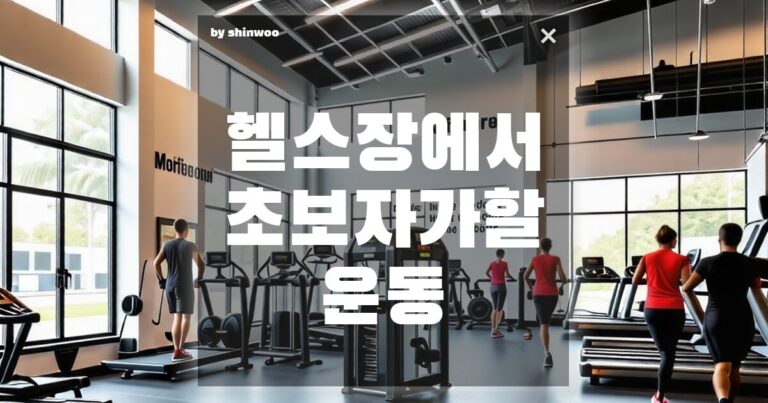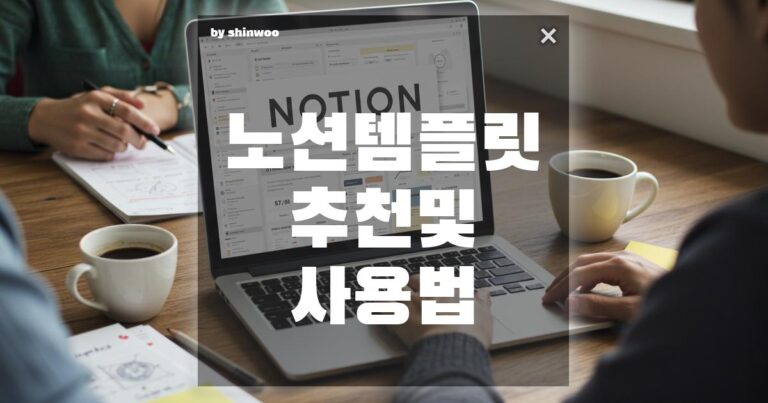프린터는 잘 작동하는데, 스캔 기능만 먹통이 되는 경우 한 번쯤 겪어보셨을 겁니다. 분명히 전원도 켜져 있고, 드라이버도 깔려 있는데 ‘스캔할 수 없음’이라는 문구만 덩그러니 뜨는 상황은 꽤 답답하죠. 특히 재택근무 중이거나, 중요한 문서를 디지털화해야 하는 순간이라면 더더욱 당황할 수밖에 없습니다. 그래서 오늘은 캐논 복합기 사용자들을 위해 스캔 안 될 때 바로 적용할 수 있는 실질적인 해결법을 알려드릴게요.
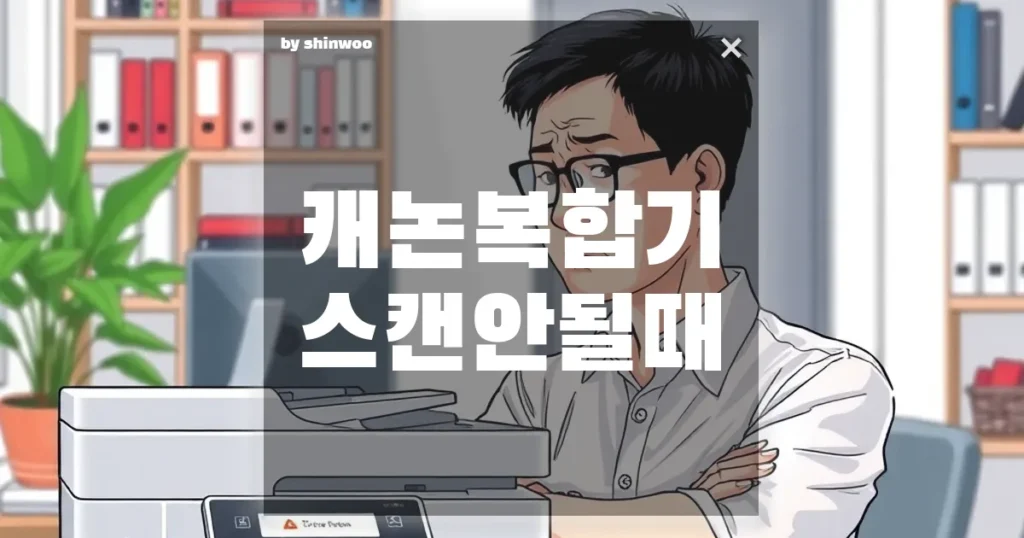
1. 케이블 연결 상태 및 전원 점검
먼저 가장 기본적이면서도 간과하기 쉬운 부분입니다. USB 케이블이 헐겁게 꽂혀 있거나, 연결 포트에 이상이 생겼다면 스캔 기능이 제대로 작동하지 않을 수 있습니다. 특히 USB 허브를 사용하는 경우 신호가 불안정해질 수 있기 때문에, PC 본체의 포트에 직접 꽂는 것이 좋습니다.
또한, 복합기의 디스플레이에 오류 메시지가 떠 있거나 전원 버튼이 깜빡이는 경우, 단순한 전원 리셋만으로도 문제가 해결되기도 합니다. 10초 정도 전원 코드를 뽑았다가 다시 연결해 보세요.
2. 캐논 스캔 드라이버 재설치하기
스캔 기능은 복합기 드라이버만으로 작동되지 않고, 별도의 스캐너 전용 드라이버가 필요합니다. 아래와 같이 순서대로 해보세요.
- 캐논 공식 홈페이지 접속
- 모델명 검색 후, 해당 운영체제(OS)에 맞는 드라이버 다운로드
- 기존 드라이버 제거 후, 최신 버전 설치
설치 후 PC를 재시작하면 스캔 기능이 다시 작동하는 경우가 많습니다. 윈도우 업데이트 이후 드라이버가 꼬이는 현상도 종종 발생하니 최신 상태를 유지하는 것이 중요합니다.
3. 스캐너 프로그램 충돌 확인
간혹 한 컴퓨터에 여러 브랜드의 스캐너 프로그램이 설치되어 있을 경우, 충돌로 인해 캐논 스캐너가 인식되지 않을 수 있습니다. 이럴 땐 아래와 같이 조치합니다.
- 제어판 → 프로그램 제거에서 다른 스캔 관련 프로그램 제거
- Canon IJ Scan Utility 또는 Canon MF Scan Utility만 남기기
- 작업 관리자에서 충돌 의심되는 백그라운드 앱 종료
또한, Windows의 [이미지 가져오기(WIA)] 서비스가 꺼져 있으면 스캔이 작동하지 않으니 services.msc에서 해당 서비스를 수동 또는 자동 실행 상태로 변경해주는 것도 필요합니다.
4. 네트워크 연결 스캔 문제 해결법
복합기를 Wi-Fi로 연결해 사용하는 경우, 무선 네트워크 불안정으로 인해 스캔이 되지 않을 수 있습니다. 이럴 때는 아래 체크리스트를 확인해보세요.
- 복합기와 PC가 같은 Wi-Fi에 연결되어 있는지 확인
- 공유기 재부팅 후, 복합기 네트워크 설정 재확인
- IP 주소 고정 설정 (프린터 설정 메뉴에서 가능)
Wi-Fi 연결이 자주 끊긴다면 가능하면 유선 연결로 전환하는 것이 안정성 측면에서 더 유리합니다.
5. 스캔 소프트웨어 오류일 때
캐논에서 제공하는 기본 소프트웨어 외에, Windows 내장 앱이나 타사 앱을 사용하는 경우에도 오류가 발생할 수 있습니다. 예를 들어 Windows의 ‘사진’ 앱이나 ‘Windows Scan’ 앱을 사용할 경우, 호환되지 않는 경우가 많으므로 캐논 전용 앱을 우선 사용하는 것이 좋습니다.
또한, 파일 저장 경로가 잘못 지정돼 있거나 저장 권한 문제가 생긴 경우에도 에러가 발생하므로, 저장 위치를 바탕화면이나 내 문서 폴더로 변경해 보세요.
마무리하며
캐논 복합기의 스캔 문제는 생각보다 다양한 원인에서 비롯됩니다. 하지만 대부분은 드라이버 재설치, 네트워크 점검, 프로그램 충돌 해소만으로도 간단하게 해결될 수 있죠. 위에 정리한 내용을 차근차근 따라 하시면 따로 센터에 가지 않고도 문제를 해결하실 수 있습니다. 언제나 그렇듯, 가장 기본적인 확인부터 꼼꼼하게 하는 습관이 장비 문제 해결의 지름길입니다.