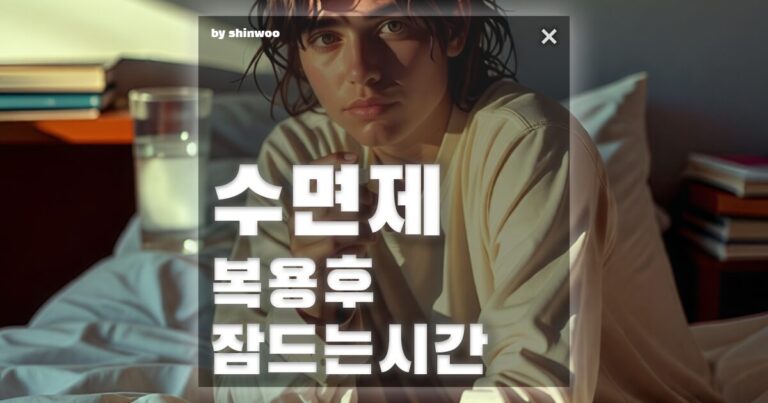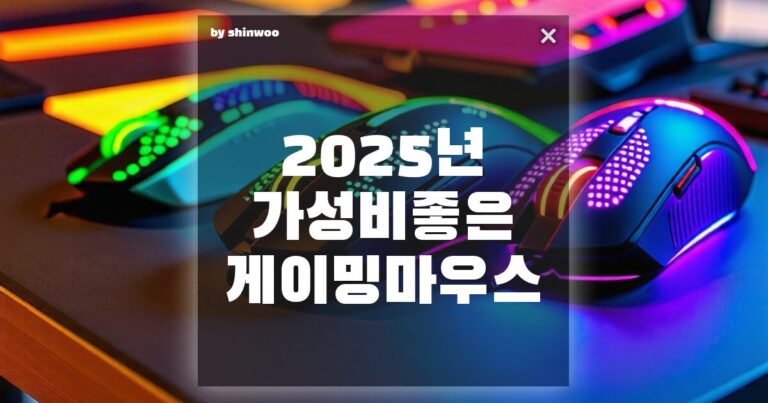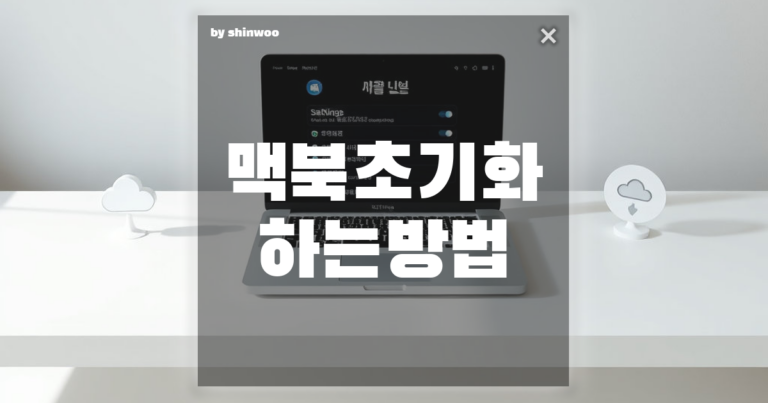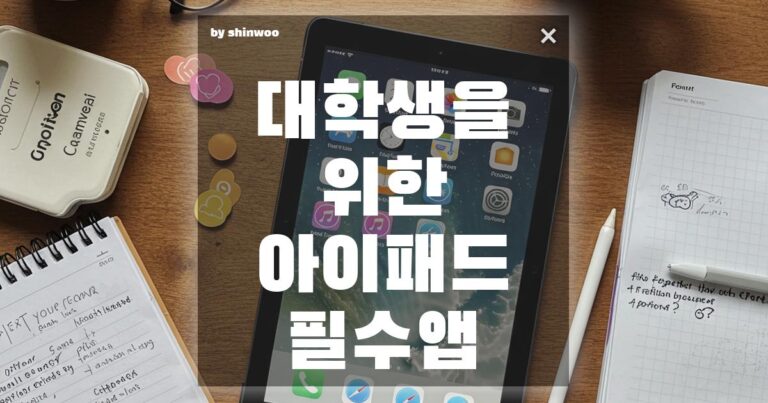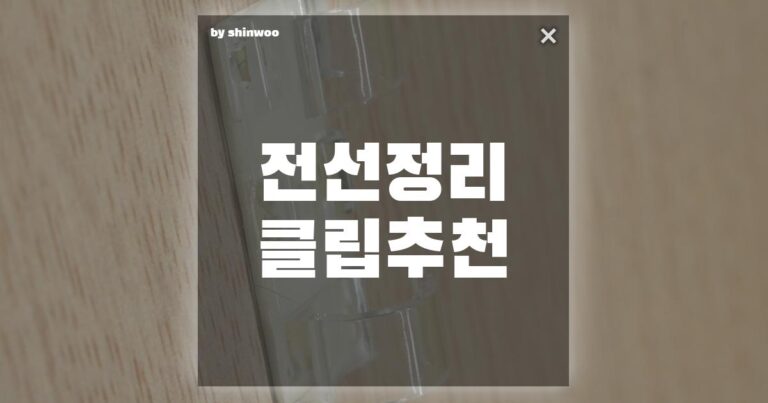요즘은 문서 출력이 필요한 순간이 잦아지면서 프린터 설정에 대한 이해가 더 중요해졌습니다. 특히 새롭게 구매한 삼성 프린터를 처음 설치하거나, 기존 장비의 오류로 인해 드라이버를 재설치해야 할 때 막히는 분들이 많습니다. 단순히 프로그램을 설치하는 것 같지만, 프린터 모델과 연결 방식에 따라 과정이 달라질 수 있어 정확한 가이드를 알고 있는 것이 중요합니다. 이번 글에서는 누구나 손쉽게 따라할 수 있도록 삼성 프린터 드라이버 다운로드부터 설정 완료까지 순서대로 안내해드립니다.
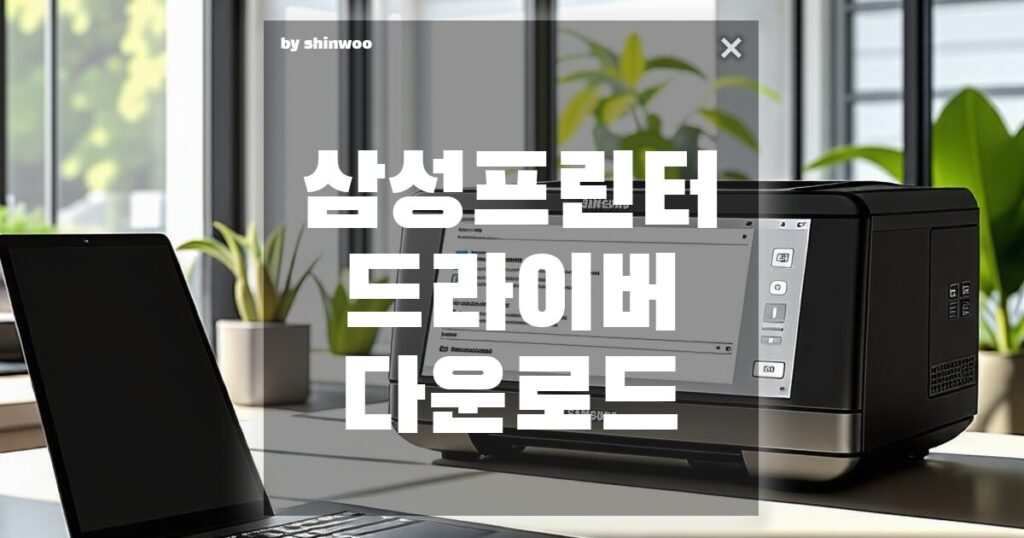
1. 내 프린터에 맞는 드라이버 찾기
프린터 설치의 첫걸음은 정확한 모델명을 확인하는 것입니다. 대부분 기기 전면 또는 측면에 부착된 라벨을 보면 SL-M2024W, Xpress M2070F처럼 알파벳과 숫자가 조합된 이름이 있습니다.
모델명 확인 방법
- 기기 표면의 스티커에서 모델명 찾기
- 윈도우 제어판 > 장치 및 프린터 > 해당 기기에서 정보 확인
- 기존에 설치된 유틸리티에서 모델명 확인 가능
삼성 프린터는 현재 HP에서 지원되므로, 관련 소프트웨어는 HP 고객지원 센터에서 제공합니다. 홈페이지 접속 후 검색창에 모델명을 입력하면 자동으로 운영체제를 감지하고, 해당 기기에 맞는 소프트웨어를 다운로드할 수 있습니다.
2. 다운로드한 드라이버 설치하기
설치 파일은 일반 프로그램 설치처럼 간단하게 진행됩니다. 다만, 연결 방식(USB 또는 무선)에 따라 진행 단계가 다르므로 본인의 환경을 먼저 확인해두는 것이 좋습니다.
설치 중 연결 방식 선택
- USB 방식: 설치 중간에 프린터와 PC를 연결하라는 메시지가 뜹니다. 이때 케이블을 꽂으면 자동으로 인식됩니다.
- 무선 연결: 프린터가 와이파이에 연결되어 있어야 하며, 설치 마법사에서 해당 프린터를 검색해 선택하면 됩니다.
설치가 완료되면 시스템 재시작 없이도 바로 인쇄가 가능해지며, 테스트 페이지 인쇄를 통해 연결 상태를 점검할 수 있습니다.
3. 프린터 정상 작동 여부 확인 및 추가 설정
설치가 끝났다고 끝이 아닙니다. 장치가 시스템에 제대로 등록되었는지, 기본 프린터로 지정되었는지 확인하는 것이 중요합니다.
점검 포인트
- 제어판 > 장치 및 프린터 > 해당 프린터 상태 확인
- [설정] > [장치] > [프린터 및 스캐너]에서 기본 장치로 설정
- 테스트 인쇄로 출력 상태 확인
추가로, 드라이버 설치 이후 삼성에서 제공하는 관리 소프트웨어(예: Samsung Easy Printer Manager)를 함께 설치하면, 토너 상태 확인이나 네트워크 설정 변경 등 보다 세부적인 관리도 가능합니다.
마무리
삼성 프린터 드라이버 설치는 생각보다 간단하지만, 모델명 오기나 연결 방식 착오로 인해 시행착오를 겪는 분들이 많습니다. 위 단계대로 차근차근 진행하면 누구나 오류 없이 설치할 수 있으며, 이후에도 원활한 프린터 사용이 가능해집니다. 가정이나 사무실에서 출력 업무로 스트레스를 받지 않도록, 드라이버 설정만큼은 꼼꼼히 챙기시길 바랍니다.