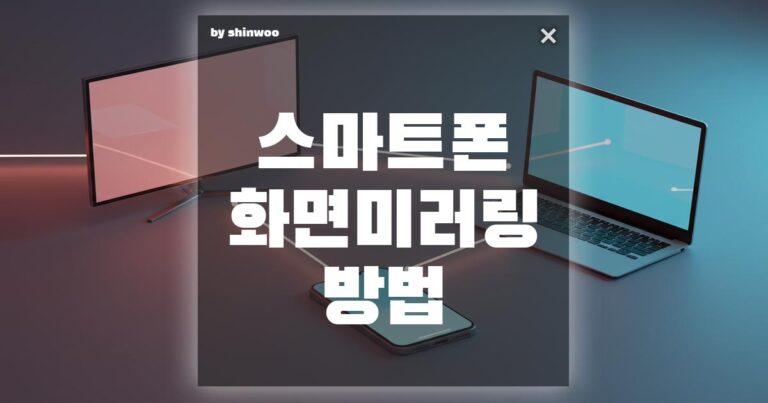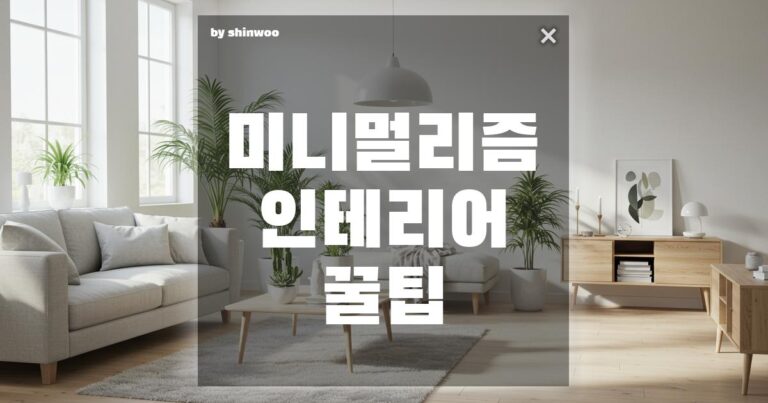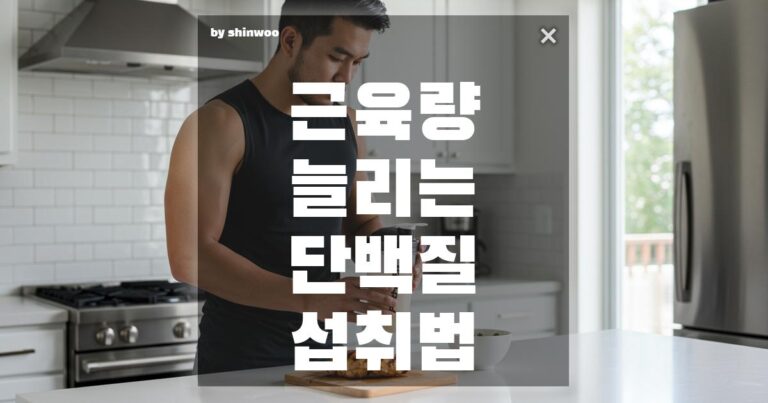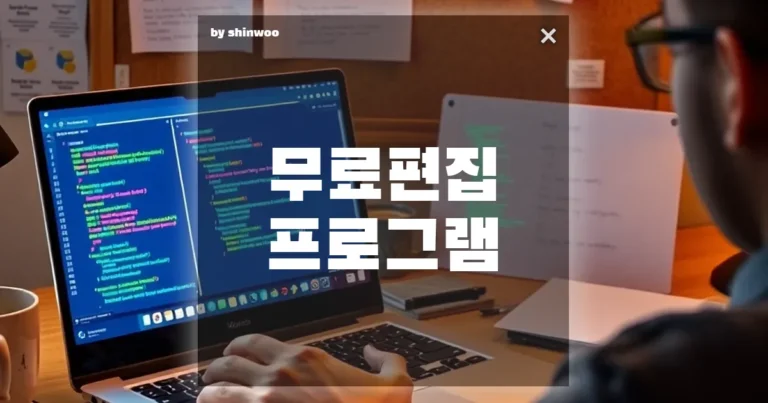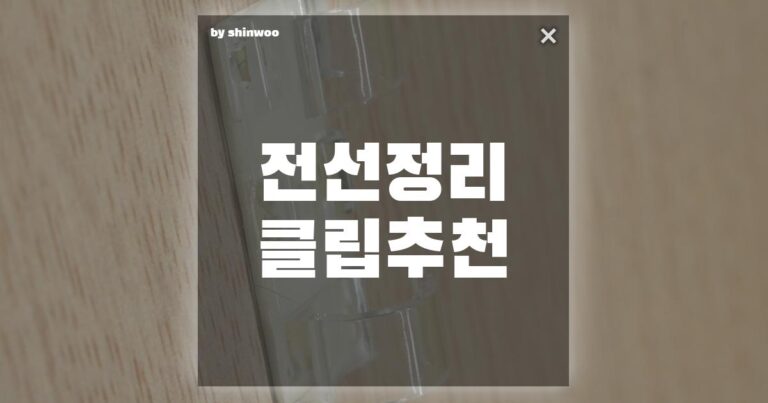맥북이 느려졌거나 중고로 판매할 예정이라면 ‘초기화’가 필요하죠.
하지만 중요한 데이터까지 날려버릴까 걱정되시나요?
지금부터 백업부터 초기화까지 전 과정을 누구보다 쉽고 안전하게 알려드릴게요.
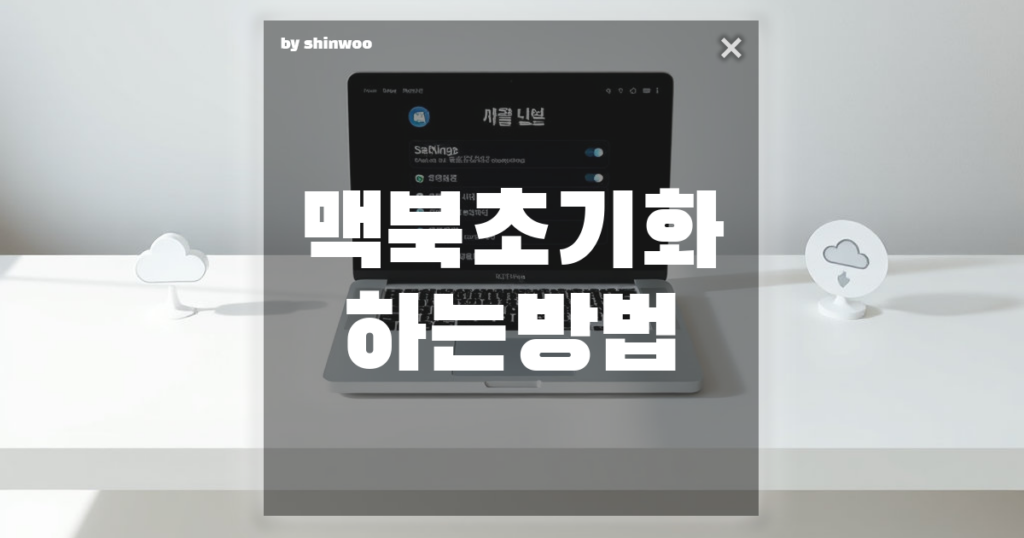
1. 초기화 전 꼭 해야 할 백업 방법
1.1 Time Machine으로 전체 백업하기
가장 안정적인 백업 방법은 macOS에 기본 탑재된 Time Machine입니다.
백업 방법:
- 외장 하드 연결 (맥북 용량 이상 필요)
- 시스템 설정 → 일반 → Time Machine
- ‘디스크 선택’ → 외장 하드 선택
- 자동 백업 ON → 전체 데이터 백업 시작
💡Tip: 백업 완료까지 수 시간이 걸릴 수 있으니 전원 연결 필수!
1.2 iCloud로 중요한 파일만 백업
문서, 사진, 데스크탑에 있는 필수 파일만 클라우드에 저장하고 싶다면 iCloud를 활용하세요.
경로: 시스템 설정 → Apple ID → iCloud → ‘iCloud Drive’ 활성화
→ ‘데스크탑 및 도큐멘트 폴더’ 자동 업로드 설정
– 출처: Apple 공식 고객 지원 센터 (2025년 5월 기준)
1.3 수동 백업 체크리스트
꼭 챙겨야 할 항목들:
| 항목 | 백업 위치 |
|---|---|
| 사진 | Photos 앱 → 파일 → ‘내보내기’ |
| 연락처 | iCloud 동기화 or .vcf 파일 내보내기 |
| 캘린더 | iCloud 자동 동기화 |
| 사파리 즐겨찾기 | Safari → 파일 → 내보내기 |
✅ 주의사항
앱 자체는 복원되지 않으니, 설치 파일/라이선스 키는 따로 보관하세요!
2. 맥북 초기화 방법 (macOS Sonoma 기준)
2.1 Apple Silicon vs Intel 칩 확인
먼저 내 맥북이 **Apple Silicon (M1/M2)**인지 Intel 칩인지 확인합니다.
→ 메뉴 → ‘이 Mac에 관하여’ 클릭
2.2 Apple Silicon 초기화 방법
- 메뉴 → 시스템 설정 → ‘일반’ → ‘전송 또는 재설정’
- ‘모든 콘텐츠 및 설정 지우기’ 클릭
- Apple ID 로그아웃 확인 후, 초기화 진행
- Mac 재시동 → 자동으로 macOS 재설치 시작
⚠ 로그아웃 잊지 마세요!
iCloud 계정 연결된 상태에선 중고 판매 시 ‘활성화 잠금’이 걸립니다.
2.3 Intel 기반 맥북 초기화 방법
- 재시동 중 Command + R 키 길게 누르기 → ‘복구 모드’ 진입
- ‘디스크 유틸리티’ → Macintosh HD 선택 후 ‘지우기’
- 메인 메뉴로 돌아와 ‘macOS 재설치’ 선택 → 설치 완료 시 초기화 완료
– 출처: Apple macOS 지원 문서 (2025년 5월 기준)
3. 초기화 후 복원까지 한 번에 끝내기
3.1 Time Machine에서 복원하기
- 초기 설정 단계 → ‘Time Machine 백업에서 복원’ 선택
- 외장하드 연결 → 백업 날짜 선택 → 자동 복원 시작
3.2 iCloud에서 문서 자동 복원
Apple ID 로그인 후
→ iCloud Drive → 데스크탑/도큐멘트 폴더 복원 완료
→ 사진, 연락처, 메모, 캘린더 등도 자동 동기화
3.3 수동 설치 항목
- 자주 쓰는 앱: App Store 또는 공식 웹사이트에서 직접 재설치
- 브라우저 확장 프로그램, 글꼴, 플러그인 등은 따로 복사해 놓으면 빠름
📦 체크리스트:
□ Apple ID 로그아웃 했는가?
□ 복원할 백업 장치가 있는가?
□ 인터넷 연결은 안정적인가?
🛠 이 글은 2025년 5월 기준, macOS Sonoma 버전에 맞춰 작성되었습니다.
직접 중고 거래 및 포맷 경험을 바탕으로 작성하였으며, Apple 공식 문서를 참고했습니다.