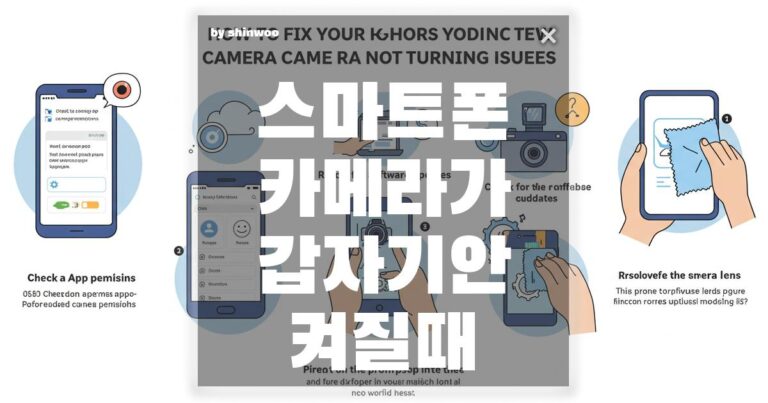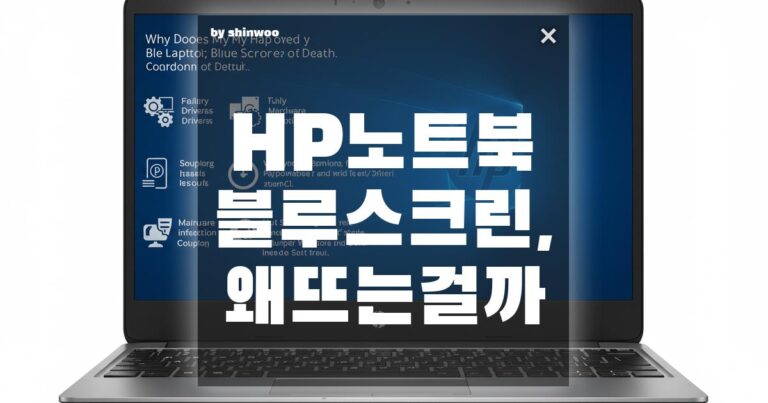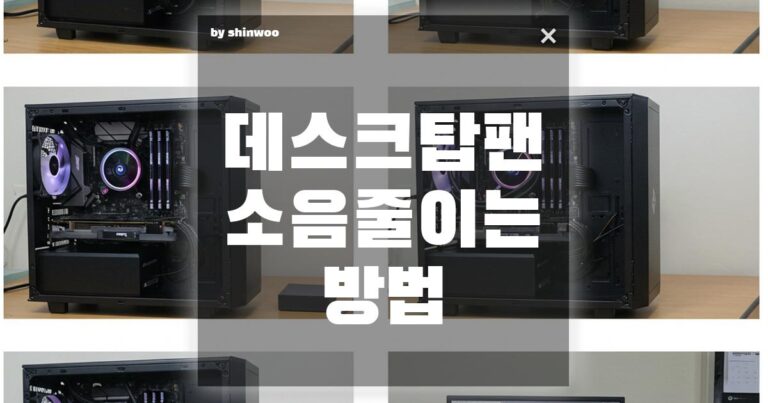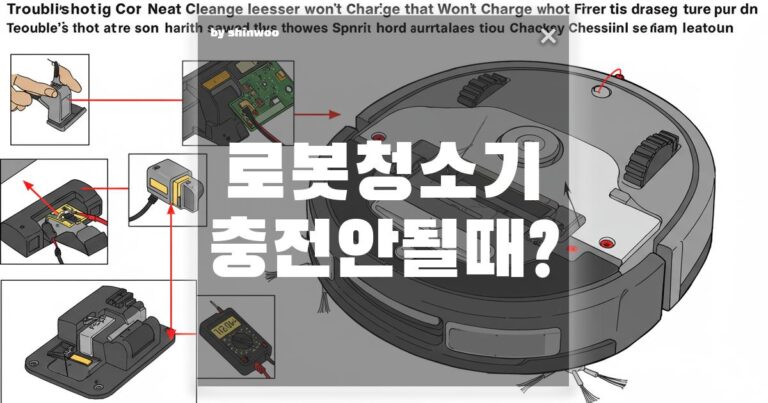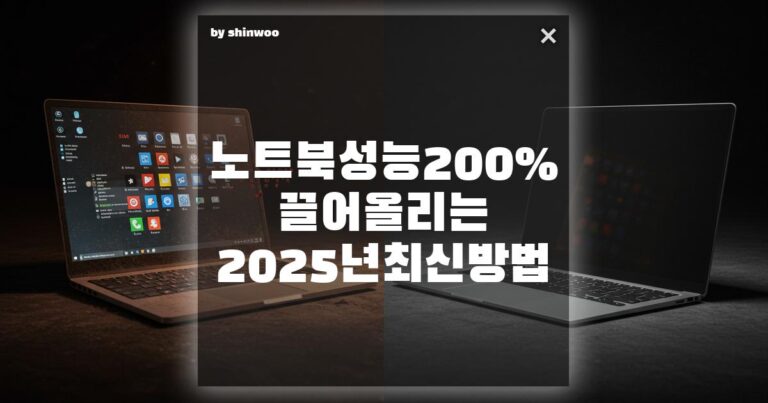윈도우 11은 깔끔한 디자인과 다양한 기능으로 많은 사용자들에게 인기를 얻고 있지만, 기본 설정 그대로 사용하면 시스템이 느려지거나 성능 저하를 경험할 수 있습니다. 이 글에서는 윈도우 11의 속도를 빠르게 하고 최적화하는 실질적인 방법을 단계별로 안내합니다.
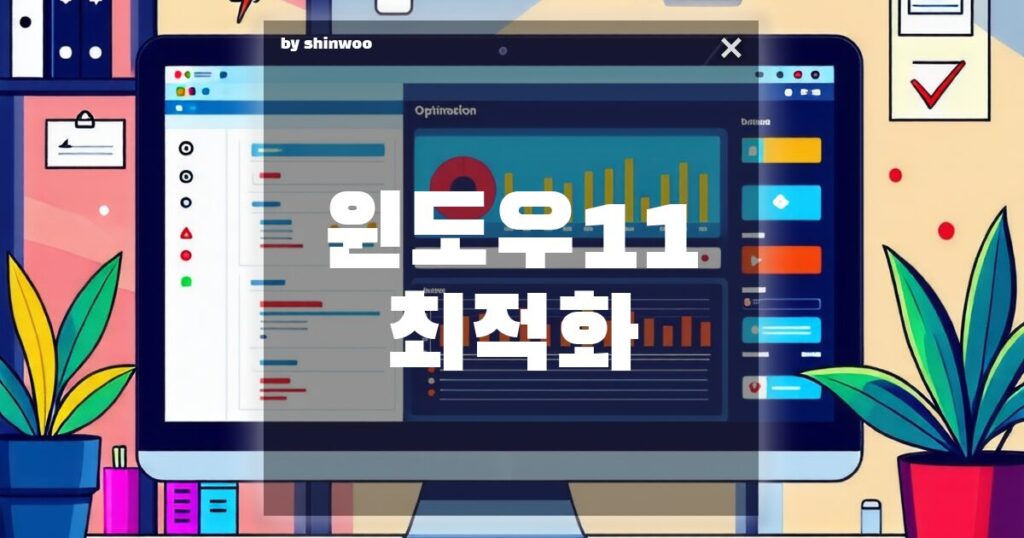
1. 불필요한 시작 프로그램 비활성화
윈도우 부팅 시 자동으로 실행되는 프로그램이 많으면 시작 속도가 느려집니다. 불필요한 프로그램을 비활성화하면 부팅 시간을 줄일 수 있습니다.
📌 설정 방법:
Ctrl + Shift + Esc키를 눌러 작업 관리자를 엽니다.- 시작프로그램 탭으로 이동합니다.
- 사용하지 않는 항목을 오른쪽 클릭 → 사용 안 함으로 변경합니다.
✅ 비활성화 추천 프로그램:
- Microsoft Teams (사용하지 않는 경우)
- 클라우드 동기화 프로그램(OneDrive 등)
- 메신저 및 게임 런처(디스코드, 스팀 등)
2. 시각 효과 최소화로 성능 향상
시각 효과는 시스템 리소스를 많이 차지합니다. 시각 효과를 줄이면 성능이 크게 향상됩니다.
📌 설정 방법:
- Win + R 키를 누르고
sysdm.cpl입력 후 확인. - 고급 → 성능 → 설정으로 이동.
- 최적 성능으로 조정 선택.
- 창의 모서리 둥글게 만들기는 유지하면 좋습니다.
3. 디스크 정리 및 저장 공간 관리
하드 드라이브나 SSD의 불필요한 파일을 정리하면 시스템 성능이 개선됩니다.
📌 설정 방법:
- 설정 → 시스템 → 저장소로 이동.
- 임시 파일을 클릭하고 정리 실행.
- 디스크 정리 도구를 사용해 오래된 Windows 업데이트 파일 제거.
✅ 정리 대상:
- 임시 파일
- 다운로드 폴더
- 휴지통
4. 백그라운드 앱 사용 제한
불필요한 백그라운드 앱은 시스템 자원을 낭비합니다.
📌 설정 방법:
- 설정 → 개인정보 보호 및 보안 → 백그라운드 앱 권한으로 이동.
- 사용하지 않는 앱을 백그라운드에서 실행 안 함으로 변경.
5. 가상 메모리 최적화
가상 메모리는 실제 메모리가 부족할 때 사용하는 공간입니다. 적절한 크기로 조정하면 성능이 향상됩니다.
📌 설정 방법:
- Win + R 키를 누르고
sysdm.cpl입력 후 확인. - 고급 → 성능 → 설정 클릭.
- 가상 메모리 → 변경 버튼 클릭.
- 모든 드라이브의 페이징 파일 크기 자동 관리 체크 해제.
- 초기 크기와 최대 크기를 물리 메모리(RAM)의 1.5배로 설정.
- 예: RAM 8GB → 최소 12288MB, 최대 16384MB
6. 전원 옵션 고성능으로 변경
전원 설정을 “고성능”으로 변경하면 PC 속도를 더 빠르게 할 수 있습니다.
📌 설정 방법:
- Win + X 키를 누르고 전원 옵션 클릭.
- 추가 전원 설정 선택 후 고성능으로 변경.
- 최고 성능 모드를 사용하려면
cmd에서powercfg -duplicatescheme e9a42b02-d5df-448d-aa00-03f14749eb61입력 후 활성화.
7. 윈도우 업데이트 확인 및 최신 유지
최신 보안 패치와 드라이버는 성능 최적화와 안정성 유지에 필수적입니다.
📌 설정 방법:
- 설정 → Windows 업데이트로 이동.
- 업데이트 확인 클릭 후 최신 상태로 유지합니다.
8. 불필요한 기능 제거
윈도우 11의 기본 기능 중 사용하지 않는 항목을 제거하면 성능이 개선됩니다.
📌 설정 방법:
- 설정 → 앱 → 선택적 기능으로 이동.
- 사용하지 않는 기능(Internet Explorer 모드, 원격 데스크톱 등)을 제거.
9. 시스템 파일 검사 및 복구
시스템에 손상된 파일이 있으면 성능이 저하될 수 있으므로 정기적으로 검사해야 합니다.
📌 설정 방법:
- Win + X → Windows 터미널(관리자) 클릭.
sfc /scannow입력 후 Enter.- 시스템 오류가 발견되면 자동으로 복구됩니다.
10. 윈도우 자동 유지 관리 실행
Windows에는 시스템 성능을 유지하는 자동 관리 기능이 있습니다.
📌 설정 방법:
- 제어판 → 보안 및 유지 관리로 이동.
- 유지 관리 시작을 클릭해 즉시 실행.
마무리: 윈도우 11 최적화로 빠르고 쾌적한 환경 만들기
윈도우 11 최적화는 불필요한 프로세스를 줄이고 시스템 자원을 효율적으로 활용하는 것이 핵심입니다. 위의 방법을 하나씩 실행해 보면 부팅 속도 향상부터 프로그램 실행 속도 개선까지 눈에 띄는 변화를 느낄 수 있습니다.
지속적으로 정기 점검과 업데이트를 유지하면 오랜 기간 쾌적한 윈도우 환경을 유지할 수 있습니다.